
שלום לגולשי הבלוג מק' רנטל!
במדריך איך לחבר מחשב מקינטוש למסך חיצוני או מקרן. זה פשוט וקל.

חיבור אפל לטלוויזיה
מתאם תצוגה נכון
שימו לב אם יש לכם חיבור תצוגה במק. יש מקים שיש להם חיבור HDMI מובנה. למשל במקבוק רטינה יש חיבור מובנה! גם במק מיני למשל. בחלק מהדגמים אין!
אלה שאין להם, חובה לרכוש מתאם תצוגה mini display port ומומלץ ל- HDMI
זה ניראה ככה:

מתאם HDMI
צד אחד מתחבר למק ל- thunderbolt או display port – הצד השני של HDMI לטלוויזיה עם כבל.
הגדרות במערכת ההפעלה
אחרי שחיברתם את המק לטלוויזיה עם הכבל (מתאם אם צריך), תבחרו בערוץ הנכון בטלוויזיה. למשל HD1 או HD2.
במערכת ההפעלה לפעמים ההגדרות פועלות אטומטית. אם לא, נכנסים לתפוח > system preferences (העדפות) ואז display (תצוגה).
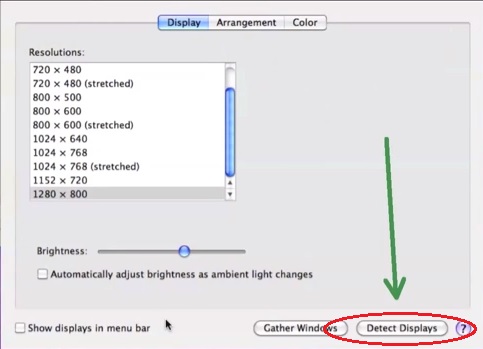
זיהוי צג
אם המסך לא מזדהה תלחצו detect display
מסך זהה או הרחבה
יש 2 מצבים לצג הנוסף.
הרחבה "extend" – ז"א שיש צג ברירת מחדל (ראשי) שבו מופיעים כל הסמלים, תפריטי מערכת. הצג נוסף משתמש כהרחבה אליה ניתן לגרור (לצד ימין או שמאל) חלונות חדשים.
מסך זהה "miror" – אם אתם רוצים ששני הצגים יהיו זהים, ז"א שכל מה שמופיע ב-1 יופיע ב- 2.
בוחרים בלשונית Arrengement ואז מסמנים ב- V את mirror.
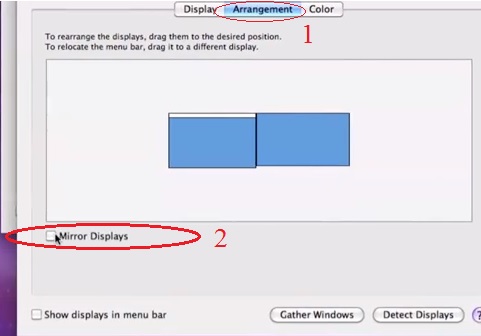
צגים זהים Mirror
אפשר לסמן גם את הריבוע של show displays in menu bar (תראו בתמונה בצד שמאל). ואז יופיע סמל שליטה לצגים בתפריט הראשי.
זה הכל! חיברתם את המק לצג נוסף או מקרן….
כל מה שנשאר לכם זה להגדיר את הרזולוציות בכדי להגיע לתצוגה הטובה ביותר.
אפשר להעביר גם סאונד
אם חיברתם עם כבל HDMI, אפשר להעביר גם סאונד ישירות לטלוויזיה
בחיבור HDMI, יש אפשרות להעביר סאונד/צליל.
להיכנס “לתפוח” > ואז System Preferences > ואז Sound > לשונית Output > לבחור HDMI (במקום Internal Speakerss).
אהבתם?
שתפו מדריך זה עם חברים ברשתות חברתיות. זה עוזר לקידום הבלוג….בהצלחה צוות מק' רנטל.
5 תגובות
12/1112019
שלום לך איש יקר ,
מצטער שאינני מבטא או מעלה את שמך וזה משום שלא ראיתי אותו ,
לגופו של עניין ההסבר והפירוט שלך היה אד-הוק , ממוקד וברור ,
גם במעבדה שהייתי ורכשתי את כבל ההתחברות לא ידעו מה לעשות ,
חרשתי באינטרנט כולל יוטיוב שמסורבל בהסבריו , רגע לפני שהתייאשתי
עשיתי ניסיון אחרון ונכנסתי לאתר שלך ,
תודה מקרב לב ,
בברכה,
רון מלכה
תודה רבה ובהצלחה!
עזרה
אין לי בשורת הקול HDMI. רק speakers
מה אפשר לעשות
נסה להיכנס לתפוח ואז system preferences (העדפות) > שם ל sound > תכנס ל Output וגם לinput ותנסה לבחור בחיבור HDMI
ניתן לראות בחיבור מיני מק עם הטלויזיה את פרטנר ? כמו סטרימר?